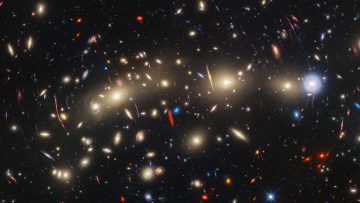The Galaxy Z Fold 5 is one of the hottest Android phones on the market at the moment, and with less than a month behind its release, the phone is just now getting into a lot of people’s hands for the first time. If you’ve just picked up one of Samsung’s latest phones, make sure you change these Galaxy Z Fold 5 settings to get even more out of your device.
Connect an app to the side button
One of the most useful multitasking opportunities on the Galaxy Z Fold 5 is the ability to connect different apps to the side button. By default, this side button acts as the power button. But, you can actually set it to open up specific apps when you double-tap it. To customize this, head into Settings > Advanced Features > Side Button.

Once looking at these Galaxy Z Fold 5 settings, you can select what double pressing the side button will do. By default, it opens the camera – which is handy for photographers. But, if you want it to open up a specific app, you can have it do that, too. You can also customize what holding it will do. It opens Bixby by default, but if you want to make better use of this shortcut, you can always change it.
Put recent apps in your taskbar
The next Galaxy Z Fold 5 setting you should change is found in Settings > Display > Taskbar. These settings here will let you decide what appears on your Z Fold 5’s taskbar. One handy thing you can toggle here is the ability to show recent apps on your taskbar. This makes it really easy to multitask by jumping between the most recent applications you’ve used on your phone.
To turn this one, head to the Taskbar settings noted above and tap Show recent apps. This will allow you to customize where two, three, or four recent apps show up in your taskbar. Of course, these settings will only work if you’re using Samsung’s built-in launcher, so third-party launchers can’t take advantage of this tip.
Customize your multi window settings
Perhaps the biggest advantage that the Z Fold 5 offers over other smartphones is the larger screen, which makes multitasking much easier. Well, with multi window, multitasking is even easier than before. By default, your Z Fold 5 will handle multi window perfectly fine. But you can also tweak the settings yourself.

Head to Settings > Advanced Features > Multi window. Once here, you’ll find a ton of different toggles available, including:
- Swipe for split screen
- Swipe for pop-up view
- Show multi window menu with 1 window
- Full screen in Split screen
You can toggle whichever settings you find useful to really customize how multi window works for you.